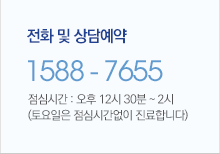iPadOS 18 Public Beta TRY THESE Features First!
페이지 정보
Julia 작성일24-08-20 23:10본문
 Now in Notes, your handwriting can be automatically cleaned up. You can record audio sessions that get transcribed live. You’ve got the ability to highlight typed text and collapse and expand note sections. In Freeform, you can navigate boards easier with scenes, and in Files, you can now format external drives without needing a Mac. You can really change up the look and feel of your home screen, and Control Center got a lot more customizable as well. The new calculator notes feature will work out your handwritten equations for you. There are dynamic wallpapers and lots more. Let's get into it.
Now in Notes, your handwriting can be automatically cleaned up. You can record audio sessions that get transcribed live. You’ve got the ability to highlight typed text and collapse and expand note sections. In Freeform, you can navigate boards easier with scenes, and in Files, you can now format external drives without needing a Mac. You can really change up the look and feel of your home screen, and Control Center got a lot more customizable as well. The new calculator notes feature will work out your handwritten equations for you. There are dynamic wallpapers and lots more. Let's get into it.Hey, it's Chris! The iPadOS 18 public beta is officially here, and today I’m going to share with you the coolest new features that I think you should try first. I’ll focus on the new productivity features which I’m enjoying, so I think you will as well. But before we dive in, if you enjoyed my Learning to Be Productive course and you’re looking for something new to dig into, you might want to pre-order my next course. It teaches you how to turn regular old iPhone footage that looks and sounds like this, straight out of the box with no professional knowledge or settings applied, into something that looks and sounds a lot more professional, like you see here. In fact, this entire video is shot using nothing but an iphone development. The new course is called Pro iPhone Video Essentials, and if you pre-order today, you’ll also get my Learning to Be Productive course thrown in absolutely free.
Alright, let’s get serious about showing off these new features, and we’re going to start with my absolute favorite. It’s called Smart Script and it uses AI to smooth out your handwriting, making it more legible in real-time as you go. Here I am in Apple Notes, and let’s give this a try. Let's see how it works. We’re going to let it do its thing, and you can see that it makes the handwriting look a lot nicer. Let’s go ahead and write, "Hey, it’s Chris!" I’m kind of trying to write a little bit sloppy here. There we go, I wrote out a bit of a paragraph, and now we’re going to get into what’s really cool. You can actually grab this text, highlight it, and say "Refine," and it did some refining already, but it just kind of gave it an extra pass. Check this out: I’m going to take my pencil, just grab and hold in front of the word "look," and drag it to make some space for myself to add some extra text that wouldn’t have fit otherwise. That doesn’t just work with the pencil or the pen; that’s actually going to work with the crayon here. Here it is with the fountain pen as well, although that already looks pretty clean, but it even makes that look better. I mean, that does absolutely look better.
The whole point of this, from my perspective, is that now you can be really quick about your notes. You don’t have to worry about making them presentable as much as just getting down the information you want, and then let Apple take care of how it looks. If you’re a little too sloppy, it will highlight this word because it’s not sure. Did see a quote-looking icon. I’m going to tap on that, and if I start recording here, you can see it starting to type as I’m actually speaking. This is going to be great if you’re in a meeting and want to catch everything going on. If you’re in class and want to hear everything the professor is saying, basically any time that you want to be more present and offload the note-taking to your device, you don’t have to use a third-party app. Now you can just embed this straight into Apple Notes. I can pause that and resume, which is nice because sometimes you don’t want everything to be transcribed. When you’re done, you can hit done, and that will appear right inside your note. If I go back in and start playing it, it’s going to highlight every word as it plays back. Not only that, but if I want to jump to a specific part of the recording, I can just tap it, and it will start playing.
If you tap on the three dots in the top right corner, you’ve got some options. You can rename this or say "Add Transcript to Note." You can copy the transcript or find something in it. Let’s say "Add Transcript to Note," and now that appears in my note, and I can come in and do all the formatting that I want to. Apple Notes got some serious quality of life upgrades for sure, but it’s not the only note-taking app. Freeform, one of my favorite apps that Apple ever created, also got some cool new features. I want to show one of those off right now. You might be familiar with this. This is my life planning board that I demoed how to make in my Freeform Unleashed course, which is linked down below if you want to see how to do it. Look at the bottom left corner of your screen. There’s a new interface here that lets you add scenes, which you can think of as shortcuts to different sections of a board. This helps you navigate quickly around big boards. I’ve got a couple of scenes set up here. Scene one takes me to this life planner default screen. Scene two drops me down to the idea inbox. Scene three takes me over to my daily review where I can look at my new and review items. It makes it really easy to go back and forth. There are some arrows here if you want to go in order. You can rearrange these scenes if you need them to appear in different orders, like maybe you want to present this in a certain order.
One thing to know about this is that it also understands the zoom level. Wherever you create a new scene, let’s say I want to zoom in on just this projects area. I go down here, tap on the menu icon, and hit "Add Scene." Now that project zoom-in is a new scene. If I go to my daily review and come back, it zooms right into that project section. I don’t know about you, but I’ve got some absolutely enormous Freeform boards. Here’s an absolutely enormous board, so big that it almost causes some stutters. Maybe I want to look at these slides I have down here. It’s very easy to expand the scene button and say "Add a Scene," then get back out and visit another part of this. Add a scene there as well. Let’s add one more so you can see what this process looks like. I’ll add that scene there, then jump between those scenes. You can see how smooth and quick it is to navigate around this enormous document. I love Freeform; I live in it. If you want to see all my best tips and tricks that go way beyond the basics of Freeform, make sure to check out Freeform Unleashed to unlock those hidden powers. It’s linked below.
Now for the power users out there who have had some gripes about how the Files app works, this next feature is going to make a lot of people happy. If I plug in this external drive and tap and hold on that LC drive, you’ll see a red option that says "Erase." Yes, you can now fully format an external drive without having to go to a Mac first. The Files app also got another quality of life upgrade: the ability to long-press on one of your files and say "Keep Downloaded." In the past, a lot of people found it a hassle when iCloud would offload some of their files to save space. Now, thanks
댓글목록
등록된 댓글이 없습니다.